How to Get Rid of Virus on Mac
An Apple computer virus is a piece of software that's been designed to target Macs and other devices running Apple operating systems. Like real-life viruses, computer viruses thrive by infecting their hosts — in this case, Macs. The virus copies itself into a program or file on the host machine, using it to replicate itself and spread to other devices. Check our in-depth look at computer viruses to learn more.What is a virus, exactly?
You'll often hear the term "virus" and "malware" used interchangeably, but they're not exactly the same. Malware, meaning "malicious software," refers to any type of software that's designed to harm a computer system. A virus is a type of malware, but not all malware are viruses (there are many other types, as well).
Wait — aren't Macs immune from viruses?
That'd be quite something, wouldn't it? Sadly, and contrary to popular belief, Macs are very much not immune to malware infections.
The idea that Macs are virus-proof is derived from historical device ownership trends. In previous years, the overwhelming majority of computer users owned PCs, and so it made more financial sense for hackers to target Windows. It's not that Macs were immune, it's that they weren't being targeted for malware attacks.
Now that Apple commands an increasingly large market share of device ownership, more and more hackers are creating Apple computer viruses. It's no longer safe to assume that you can't get a virus on a Mac especially given the rise in ransomware over the past few years.
Your MacBook includes a number of inbuilt security protections, such as the Gatekeeper system, which prevents users from installing software from developers who haven't been approved by Apple. You've seen Gatekeeper in action if you've ever received the error message "[this app] can't be opened because it is from an unidentified developer." (Side note: if you want to get around this feature and install your desired app, right-click it and select "Open".)
macOS also comes with XProtect, a malware scanner built right into the operating system of your device. If you've downloaded an app that matches any of the malware in XProtect's database, it'll kindly alert you that this bit of software may damage your computer.
Despite these helpful features, malware can still sneak through to your Mac, so it's best to be proactive. Learn all about how to protect your MacBook with our helpful guide to Mac security.
How to tell if you have a virus on your Mac
There are a number of warning signs that might lead you to wonder, "Does my Mac have a virus?" Apple users experiencing any of the following symptoms may want to learn more about how to check for viruses on a Mac computer.
-
Your system begins running slower than usual. Because viruses use a computer's resources to replicate themselves, a sudden drop in performance can indicate an infection.
-
You're seeing a lot more ads than normal. Some viruses generate revenue for the hacker by showering their victims in ads. If you're suffering from a sudden influx in pop-ups or in-browser ads, especially on websites that don't usually have them, it might be due to a virus.
-
Apps appear on your Mac that you didn't install. Viruses and other malware often install additional programs on their host machines. Keep an eye out for suspicious software on your computer, especially any that you haven't installed yourself. Browser toolbars are a frequent culprit in this type of viral infection.
-
Your device is behaving strangely. When a virus inserts itself into a program or file, it rewrites a portion of that software with its own code. If your computer is doing things it's not supposed to be doing, a virus might be responsible. For example, you may find yourself redirected to spammy websites instead of the trusted sites you normally visit.
These issues aren't always proof that your Mac has a virus. macOS has a few standard woes that can result in slowdown problems, such as a neglected Downloads folder that's overflowing with files. macOS also uses a type of temporary file storage known as a "cache" that helps programs run faster, and these cache files can sometimes build up if not regularly deleted.
Before looking into virus detection for your Mac, consider cleaning up all that excess junk. Apps like Avast Cleanup Pro will quickly and conveniently scan your machine and delete all the unnecessary files bogging down your device.
How to remove a virus from a Mac
If you suspect that your Mac is infected with a virus, the natural next step is to get rid of it as soon as possible — the virus, not your computer! Viruses, like all malware, are largely curable. In most cases, you'll be able to excise the intruder from your device without too much trouble. Before long, you'll be sailing back to calmer seas, though ideally with a more mindful approach to Mac security.
You'll find several competing methods for how best to remove malware from a Mac, from premium malware removal tools all the way to a range of free virus removal techniques. However, the most reliable solution, and the one we recommend, is that you use a dedicated virus removal tool. These programs are specifically crafted to identify viruses and cleanse them from your system with as little collateral damage as possible to your cherished files and apps.
1. Use a virus removal tool for Mac
As mentioned, using a Mac virus cleaner is far and away the most effective way to flush malware from your device. While the other methods outlined next in this piece may help, they're not so much fixes as they are troubleshooting tactics. If you want to be absolutely sure that you've gotten rid of your bothersome viral infection, go with a Mac virus removal tool.
Unfortunately, it's not as simple as installing the first app you find on Google. Hackers are crafty, and some of them will embed their own malware inside software that's been built to look like an antivirus tool. That's why it's super-important to source your antivirus tech from a trustworthy developer.
You'll want to look for a tool that not only offers protection against future malware threats, but that can also scan your device immediately to solve your current issues. Not all security tools offer this dual-pronged functionality, but some do, such as Avast Security for Mac. Once installed, it will comb through your system to identify and purge any existing threats. With free and premium versions available, it's an ideal solution for both Mac virus removal and ongoing security.
Outside of these tools, the only other way to obtain the same degree of security is by performing a full factory reset of your Mac. While doing so will likely erase the malware from your system, it will also remove any other installed software you have and all your files. If you decide to reset your device, make sure to obtain install files for all your apps, document any required registration keys, and back up all your important files.
2. Uninstall recently added apps
Because most Mac users download the majority of their apps straight from the App Store, they're not as likely as PC users to contract viruses from software installs. But there's still a chance, especially when downloading directly from third-party developers, that an app might be bundled with a fun little bit of malware.
If you think this may have happened to you, you can try resolving the viral infection by uninstalling any newer apps that seem as though they could be the source of the problem.
Uninstalling applications on a Mac is a pretty user-friendly process. Here's what you do:
-
Locate your Applications folder in Finder, then drag the offending app to the Trash. You can also right-click it and select Move to Trash.
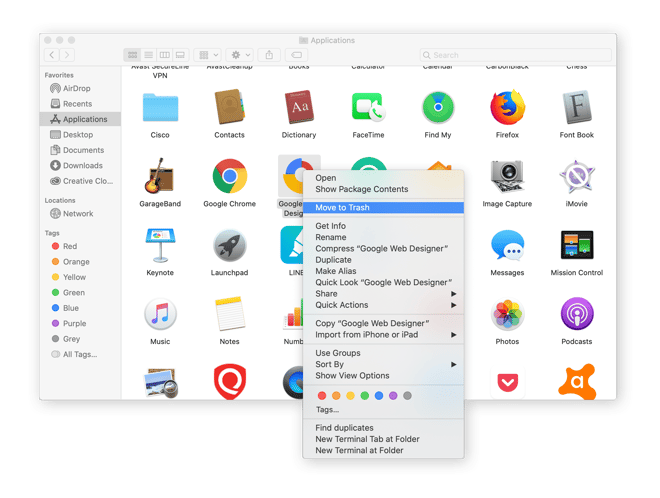
-
You're almost done. Now, navigate to your ~/Library folder. If you're not sure how to find it, perform the following steps:
-
In Finder, select Go > Go to Folder.

-
Enter ~/Library in the search field.
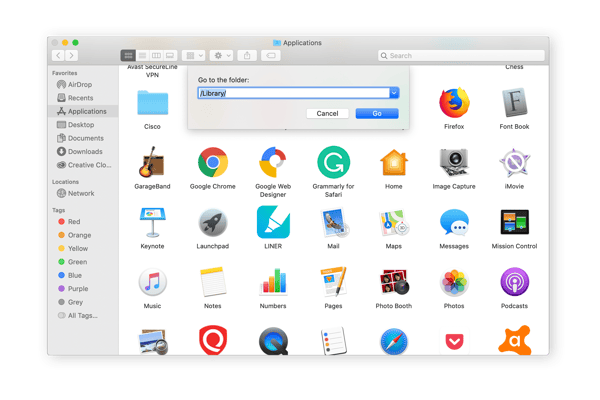
-
Select Go (or hit Return).
-
From here, find the folder related to the app that you've just deleted. Then, drag any related files to the Trash.
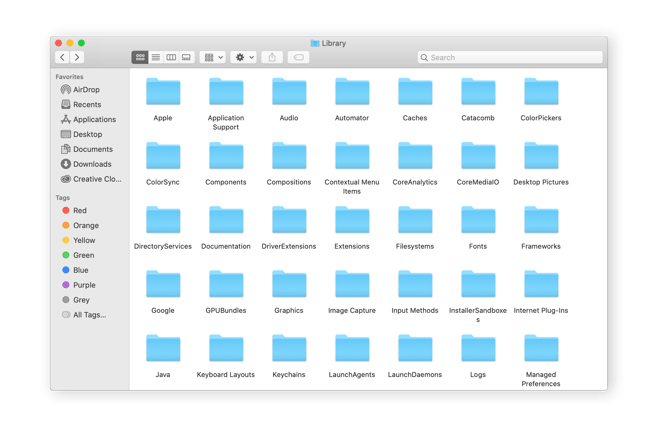
-
While you're in the Library, poke around for any other files related to the target app, and drag those to the Trash as well.
-
Don't forget to empty your Trash when you're done!
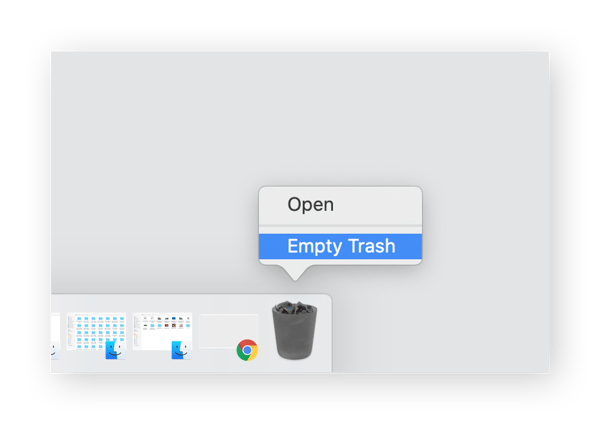
-
3. Delete unwanted browser extensions
In addition to strange apps, browser extensions are another common vector for viral infections. Some users may inadvertently download Mac browser viruses within the extensions they add. Others may find themselves saddled with unwanted browser extensions that have been installed as a result of an existing viral infection.
These malicious extensions often work to enable a browser hijacking virus, which modifies a user's browser settings in order to alter the way it functions. Users may be redirected away from their preferred homepage or search engine to one of the hacker's choosing. Deleting the malicious extension can help with browser hijacker removal for Mac users.
Whether you're a fan of Safari or Chrome, here's how to uninstall a virus from a browser extension.
On Safari
To remove malware from Safari on your Mac, simply follow these simple steps:
-
With Safari open, select Preferences from the Safari drop-down menu.

-
Select the Extensions tab and look for any browser extensions that seem suspicious. These could be either recent extensions that you downloaded yourself, or unfamiliar ones that you didn't add.

-
Select the extensions that you'd like to get rid of, then click Uninstall. This will delete the desired extensions and hopefully remove the Safari browser virus along with them.
On Chrome
You can handle Chrome viruses on your Mac by following a similar procedure:
-
Open Chrome, then click the three dots in the upper-right corner of your window. It's right next to your user avatar, if you're logged in.
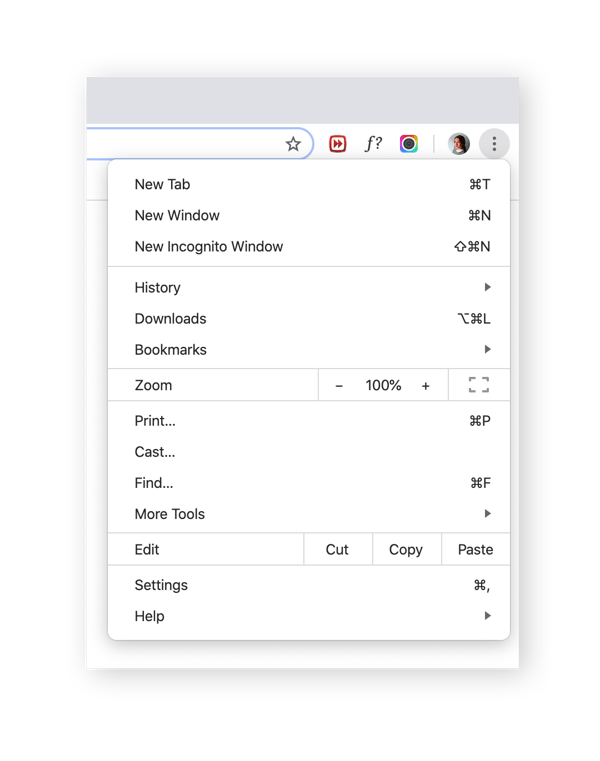
-
Drill down to More Tools, then select Extensions.

-
From here, just click Remove for any suspicious or unwanted extensions that appear. It's that simple to handle Chrome malware removal for Macs.

The only way to effectively remove all viruses from your Mac
Clearing your device of problematic apps and extensions can't hurt, but these countermeasures won't work for all viruses. Short of a total factory reset, there's only one surefire way to scan your computer and eliminate a viral infection: using a malware removal tool for your Mac.
Figuring out how to fix viruses on your Mac can be an incredibly time-consuming process. Instead, take advantage of a free Mac virus cleaner. Some malware requires an expert's touch, and you'll find the Mac virus help you need with Avast Security for Mac. It's the easiest, fastest, and most effective solution for complete virus removal.
How to Get Rid of Virus on Mac
Source: https://www.avast.com/c-how-to-remove-virus-from-mac